Making bulletin board letters is super easy and, best of all, cheap! All you need is colorful paper and a printer to print in black ink! Then you can label your entire classroom as much as you want for super cheap!
This easy step by step tutorial is using PowerPoint on a PC. It may be different on a Mac or with a different version of PowerPoint but I am guessing it's pretty similar! I can help you if you need it in the comments section - I'll help provide support so feel free to ask any questions there!
This is to make your own bulletin board letters in any font/color/size/etc. that you want like the MATH letters on my math board. Big colorful letters are perfect for making "Word Wall," "Our Best Work," or any board you want to title!
If you want to see the math activities on the board, I show those fun activities in action in my Building Number Sense in First Grade post with a ton of ideas for how to introduce numbers in the beginning of the year!
Okay let's get started!
Step 1: Open a new, blank PowerPoint slide and make it paper sized
This is the most tech-y seeming step but I promise it's easy and, once you do it once or twice, you'll be able to do it in your sleep.When you open a new presentation, it will most likely default to "Widescreen" and be widescreen sized and landscape. I prefer to make the page "Portrait" by clicking on DESIGN at the top and then the drop-down box SELECT SIZE and then CUSTOM SLIDE SIZE.
A box will pop up.
Under SLIDES SIZED FOR, select LETTER PAPER (8.5 x 11 in) and under ORIENTATION, click on PORTRAIT.
This will give you a normal page in PowerPoint that you can print on regular copy paper. I do this before creating anything! This makes it so the page prints out portrait style on a regular piece of copy paper. :)
Step 2: Insert a text box in a fun font
Now for the fun part! Choose the font you want to use! I LOVE fonts. There are a ton of free fonts for personal use on TpT. For this example, I am using KG Shake It Off Chunky which is one of my (many) favorites.
Click on INSERT.
Click on TEXT BOX. Click somewhere on the page, holding down your mouse, drag your mouse diagonally to create a box, and then let go. It doesn't matter how big you make the text box or where you put it - you can change all that later.
Type the first letter you want to make inside the text box.
Highlight the letter with your mouse.
Choose the font you want to use.
Make it the size you want by typing a number in the box for font size (usually a drop down to the right of the name of the font). I typed in 600 for my example.
To move the letter to where you want it on the page, click on the dotted line of the text box to make it a solid line which allows you to select the whole box. Then you can drag that box around to where you want it with your mouse. Make sure your letter stays in the white (that's the page and what it will look like when it prints).
It should look something like this....
Step 3: Make the font an outline
Highlight the letter by clicking on one side of the letter and dragging to the other side then let go. This should make a gray box over the letter like this:
Right click on the gray box that highlights the letter.
A little box will pop up. Click on Format Text Effects.
This will pop up a little menu on the right hand side.
Click on the A with the little rectangle under it. (It looks just like the A with a rectangle under it that you always click on to change font colors.)
Click on Text Fill. Click on No Fill. Your letter will disappear for a second, not to worry, it's supposed to.
Next, click on Text Outline. Click on Solid Line. Your letter should reappear as an outline (most likely in blue).
Under Color, click on the paint bucket to change it to black.
Then you'll see a box a little under that called Width. It's most likely at 0.75. Make it as thick as you want... play with it clicking the arrows up and down until you get the thickness you want. For my example, I used 18 pt so I clicked the up arrow a lot. :) [If you don't want a border and want just the letter in a bright color with no border, leave it at 0.75 so you have a super thin line to follow when cutting it out.]
Now it should look like this:
Now it should look like this:
Congratulations, you made your letter!!!!
Repeat for whatever other letters you're trying to make for whatever you're spelling out. You can easily do this by clicking on the slide you just made on the left hand side where it shows a small version of the slide. Once you click on the slide, hold down CTRL + D (hold down the the Ctrl key on your keyboard and press the letter D). This will duplicate the slide in an exact copy so you can simply just change the letter. You can press CTRL+D as many times as you need to spell anything you want! :)
Repeat for whatever other letters you're trying to make for whatever you're spelling out. You can easily do this by clicking on the slide you just made on the left hand side where it shows a small version of the slide. Once you click on the slide, hold down CTRL + D (hold down the the Ctrl key on your keyboard and press the letter D). This will duplicate the slide in an exact copy so you can simply just change the letter. You can press CTRL+D as many times as you need to spell anything you want! :)
Step 4: Print your letters onto the color paper you want them to be in
Choose the colors you want the letters to be and print the outline on that color paper.
Step 5: Cut out the letters
Simply cut out the letters! I personally like to leave the black wide border on them and cut it out around the edge.
If you want letters with no borders to just be that letter in a bright color, you would've left the width at 0.75 in step 3 so just cut it out with that line.
For letters that have insides, I recommend using a little hand knife from the craft store to cut the inside pieces out like this:
This is the mat for my rotary cutter which I love for cutting out centers. You can see it on this list of Classroom Must Haves full of awesome things for the classroom which also has the bright paper I use and other fun goodies.
So now you're done!!!! GO LABEL THE WORLD! ....or at least your classroom! :)
You can do this to create so many bulletin board labels for your classroom! Your word wall, your math wall, your student work board, whatever! Create and label to your heart's content! I just love making my own letters because it's so cheap - just color paper and black ink - and I can make them HUGE to brighten up any display. I really hope you loved this tutorial! Please let me know in the comments if you have any questions or need help! I'll respond on that post to help you out. :)
Please let me know in the comments below if this tutorial was helpful for you! :)
I'd also love if you took a moment to follow me on TeachersPayTeachers, Pinterest, Facebook, and Instagram for more fun ideas like this. Thanks!
Check out these other fun posts:
20 Classroom Management Strategies You Can Start Right Away
New to First Grade? Everything You Need to Know!
Classroom Routines and Procedures Checklist
25 Chatty Class Classroom Management Strategies
20 Classroom Management Strategies You Can Start Right Away
New to First Grade? Everything You Need to Know!
Classroom Routines and Procedures Checklist
25 Chatty Class Classroom Management Strategies
Short A Activities & Resources (has a TON of ideas for short vowels centers and activities)
Building Number Sense in First Grade
Fact Fluency in First Grade
Bottle Cap CVC Word Building Centers
Building Number Sense in First Grade
Fact Fluency in First Grade
Bottle Cap CVC Word Building Centers
Tips for Building Reading Fluency
Phonics Fluency Notebooks
Secret Sight Words
Writing Crafts that are NO PREP... Seriously!
Phonics Fluency Notebooks
Secret Sight Words
Writing Crafts that are NO PREP... Seriously!
Also - don't forget to join Miss Giraffe's Class so you never miss out on fun ideas and exclusive free stuff from me only for subscribers!
Here's a picture for you to pin if you want to save this to read again later! :)
Here's a picture for you to pin if you want to save this to read again later! :)

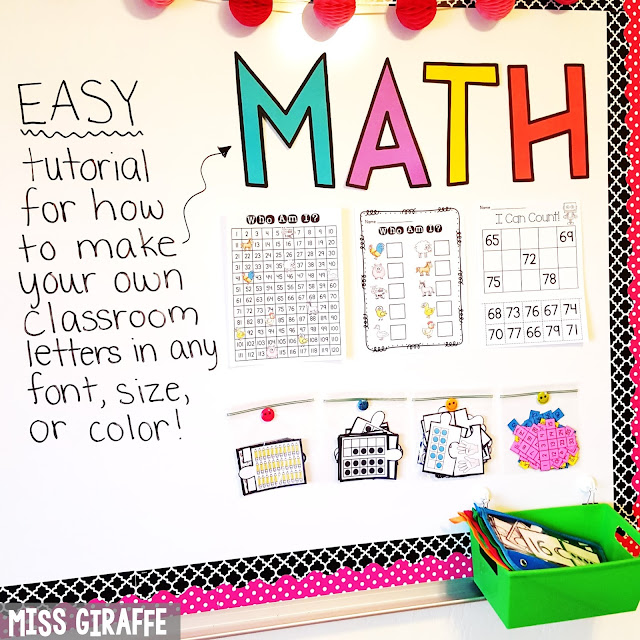






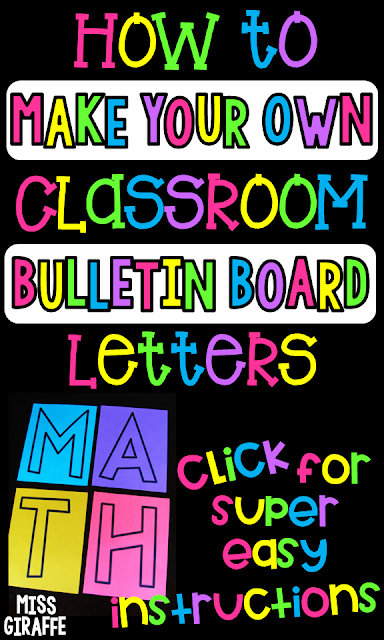



























Your step-by-step with visual aids was perfect! Thank you so much for the tutorial.
ReplyDeleteThank you so much for taking the time to leave a comment! I am glad you liked the tutorial! :)
DeleteThank you... this was very helpful! I have a Mac, but I'm going to give it a whirl! :) ~Christy
ReplyDeleteWhat a great idea! I have always tried to draw them by hand and it never looks very good. Thanks for the tip!
ReplyDeleteThis is amazing! I had no idea that you can make the insides of a letter transparent. Thank you so much for sharing this idea; I can't wait to give it a try.
ReplyDeleteThanks for the clear explanation. I usually use a program other than powerpoint for things, but will open it up for fun letters like these.
ReplyDeleteSo helpful and so much fun! Thanks for sharing.
ReplyDeleteThis was an AMAZING guide. Thank you so much!!!!!
ReplyDeleteThis was SO HELPFUL!! I am so excited that I found this. Thank you!!
ReplyDelete~ Katherine
This was the easiest guide I have ever used.... It was so easy to follow! I have tried before but could not do it. Thank you so much!
ReplyDeleteI'm so happy to hear that!! I tried to make it easy to follow. I hope your letters turned out cute! :)
DeleteThis was a great help - thank you!
ReplyDeleteI love being able to make my own letters! This is a silly question but how do you use a downloaded font? I try to change the font on Power Point and it only shows the fonts that were already on the program. Thanks!
ReplyDeleteCindy Hensley
Not a silly question! You have to install the font. Find it in your downloads, click on it, and then hit INSTALL. Then I'd click out of whatever program you're trying to use and restart it (and possibly restart your entire computer) so they show up in your fronts. Please email me if you still need help getting them to work - I'm happy to help! :)
DeleteVery helful. Thanks
Deletethank youuuuuuuuuuU!!!!!
ReplyDeleteYou're very welcome! :)
DeleteI love this font! Thanks for sharing!
ReplyDeleteI love that font too!! Thanks for your comment! :)
DeleteI tried to figure this out for hours and read this and had it done in five minutes! Thank you so much! :)
ReplyDeleteYay!! That's what I love to hear! I'm so glad it was helpful for you! :)
DeleteThank you for sharing!!! I was looking for ways to create letters and I stumbled upon you way to do it and was able to figure it out. It is going to be very helpful.
ReplyDeleteI'm so glad this tutorial was helpful for you! :)
DeleteHi! How do you adhere your letters to your board? Have you found something that works best?
ReplyDeleteWhen I want to hang up bulletin board letters on the board, I actually use magnetic tape I bought on a roll! One side is adhesive so, after you cut the size you want, you peel off the back and it sticks to the back of whatever you want to make a magnet. I did that so I can move the letters around, take them down whenever, etc. to change bulletin board headers or if I ever want to spell something cute on the white board :) The roll I use isn't a super strong magnet but they do stay up for me. I put a small piece in each corner of the letter so it sits flat. I hope that helps!
DeleteHi!
ReplyDeleteI tried downloading the font you mentioned. When I opened the file the options were print or install. I clicked install and it said it had been installed, but it was not added to Power Point when I went in and tried to change the font! Any ideas what I might be doing wrong?
Thank you!! :)
If you restart your computer, it'll probably pop up in your fonts when you try to open it again. If it's installed, though, you can type the name of the font and it should work whether it's in your list or not. Let me know if you still need help getting the bulletin board font! Getting to use a cute font is a big part of the fun so I'm happy to help :)
DeleteI am so excited to have found this, I can't wait to try it! Thanks!
ReplyDeleteAww I'm so glad! I hope it helps you make some fun bulletin board letters! :)
DeleteThank you so much. This is so wonderful! I have a question - do you know how to do this with a circle around the letter? I need this for letters I am going to move up and down around the magnetic board. Thank you so much!
ReplyDeleteIt's super easy to add a circle - click on "Insert" -> "Shapes" -> Under "Basic Shapes" select the oval -> then click somewhere on the page and drag diagonally to make a circle and let go when it's the size you want (you can change it as many times as you want by grabbing the corner to shrink/expand/etc.) and then you can use the boxes that say "Height" and "Width" to put in the exact same number so it's a perfectly proportioned circle and the size you want. If you don't see that on the menu, click "Format" at the top and it should bring it up. Here you can also do "Shape Fill" (select "No Fill") and then under "Shape Outline" you can make it any color you want (you probably want a black circle around your letters?) as well as the thickness. In the same "Shape Outline" menu, hover over "Weight" and select a line to make it the thickness you want. Then you can place that circle over your letters to circle them. Let me know if you have any questions!! I hope that helps!
DeleteBEST TUTORIAL EVER!! LOVE THE HELP...
ReplyDeleteTHANK YOU
Yhank you so much this explanation is of great help to me an see i just tried it and made a fantastic board for my school
ReplyDeleteTHANK YOU! THANK YOU! THANK YOU! THANK YOU! I've been trying to figure out how I was going to print out these words I need for my bulletin board all morning, and this is EXACTLY what I was trying to figure out how to do! I've never use powerpoint, so had 0 knowledge of this ability in the program. You're a lifesaver! :)
ReplyDeleteI know this is an older post but I wanted to let you know it was an excellent tutorial. I am using a Mac and it still worked seamlessly. Thank you so much!
ReplyDeleteThank you for the tutorial!
ReplyDeleteThank you so much. This was very helpful!
ReplyDeleteThis was so helpful!! Thank you!!
ReplyDeleteSo helpful! Thank you. Creating away over here....
ReplyDeleteI am so glad you found the tutorial helpful! I hope you enjoy creating :) :)
DeleteThis is such a helpful post!! I always wonder how everyone cuts out their letters so perfectly...I thought they had a special machine! Ha! I never thought of using a cutter like you! I'm going to use your links and order one right now. You're the best! Thanks, again! :-)
ReplyDeleteYou're so sweet - thank you! I'm glad the tutorial was helpful for you! I hope you love the bulletin board letters you make! :)
DeleteTHANK YOU!!
ReplyDeleteFirst year teacher here and I'm so excited to learn how to do this!
It worked perfectly for me...and now I know that I need to ask for one of those mats and knives for Christmas! I'm thrilled that I don't need a machine to be able to have fun letters and fonts in my room! :)
Aww that makes me happy that you were able to learn how to make fun letters for your classroom! I'm glad it worked for you! :)
DeleteCongratulations on it being your first year teaching! It's so nice to learn the little tricks like this now so that's wonderful you're reading blogs! There are so many great classroom ideas out there! :)
Thank you so much for stopping by and taking the time to leave a sweet message!
Thank you so much for posting this. I had no idea that was even possible using powerpoint! This is going to save me plenty of time and money
ReplyDeleteThis tutorial was amazing! Thank you!!!!
ReplyDeleteThank you so much!! I am so glad you enjoyed it! :)
Delete